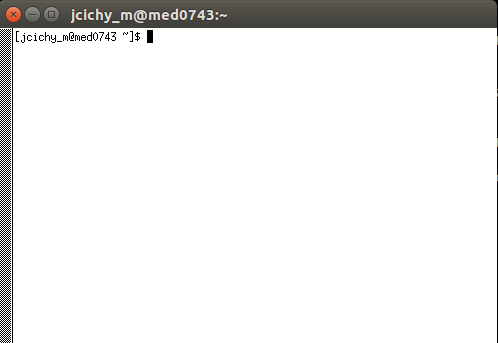Connecting via SSH on Unix¶
Activating your Key in the SSH Key Agent¶
Note
The big Linux distributions automatically manage ssh-agent for you and unlock your keys at login time. If this doesn't work for you, read on.
ssh-agent caches your SSH keys so that you do not need to type your passphrase every time it is used.
Activate it by making sure ssh-agent runs in the background and add your key:
$ eval "$(ssh-agent -s)"
$ ssh-add
or if you chose a custom key name, specify the file like so:
$ ssh-add ~/.ssh/mdc_id_rsa
MacOS¶
If you run into problems that your key is not accepted when connecting from MacOS, please use:
$ ssh-add --apple-use-keychain
Configure SSH Client¶
You can define a personal SSH configuration file to make connecting to the cluster more comfortable by reducing the typing necessary by a lot.
Add the following lines to the file ~/.ssh/config file.
Replace USER_NAME with your cluster user name.
You can also adapt the Host naming as you like.
Host bihcluster
HostName hpc-login-1.cubi.bihealth.org
User USER_NAME
Host bihcluster2
HostName hpc-login-1.cubi.bihealth.org
User USER_NAME
Now, you can do type the following (and you don't have to remember the host name of the login node any more).
$ ssh bihcluster
This configuration works if you are inside Charité, the Charité VPN, or MDC.
MDC users: Jail node¶
If you have an MDC user account and want to connect from the outside, you can use the following ~/.ssh/config lines to set up a ProxyJump via the MDC SSH jail.
Host mdcjail
HostName ssh1.mdc-berlin.de
User MDC_USER_NAME
Now you can run
$ ssh -J mdcjail bihcluster1
If you are always connecting from outside the internal network, you can also add a permanent ProxyJump to the SSH configuration like so:
Host bihcluster
HostName hpc-login-1.cubi.bihealth.org
User USER_NAME
ProxyJump mdcjail
Connecting with another computer/laptop¶
If you need to connect to the cluster from another computer than the one that contains the SSH keys that you submitted for the cluster login, you have two possibilities.
- Generate another SSH key pair and submit the public part as described beforehand.
- Copy your private part of the SSH key (
~/.ssh/id_rsa) to the second computer into the same location.
Danger
Do not leave the key on any USB stick. Delete it after file transfer. This is a sensible part of data. Make sure that the files are only readable for you.
$ cd ~/.ssh
$ chmod g-rwx id_rsa*
$ ssh-add id_rsa
File System mount via sshfs¶
$ sshfs <USERNAME>@hpc-transfer-1.cubi.bihealth.org:/ <MOUNTPOINT>
hpc-transfer-1:follows the structure<host>:<directory>starting in the user home.<MOUNTPOINT>must be an empty but existing and readable directory on your local computer
MacOS¶
Make sure you have both OSXFUSE and SSHFS installed. You can get both from here: https://osxfuse.github.io/ or the most recent version via Homebrew:
$ brew cask install osxfuse; brew install sshfs; brew link --overwrite sshfs
$ sshfs -o follow_symlinks <USERNAME>@hpc-transfer-1<X>.cubi.bihealth.org:<directory_relative_to_Cluster_root> <MOUNTPOINT> -o volname=<BIH-FOLDER> -o allow_other,noapplexattr,noappledouble
X11¶
Do you really need to run a graphical application on the cluster?
Please note that running more complex Java applications, such as IGV may be not very efficient because of the connection speed. In most cases you can run them on your local workstation by mounting them via SSHFS.
Connect to one of the login nodes using X11 forwarding:
$ ssh -X -C -t <USERNAME>@hpc-login-1.bihealth.org
Once you get a login prompt, you can use the srun command with the --x11 parameter to open a X11 session to a cluster node:
$ srun --pty --x11 bash
And finally you can start your X11 application, e.g.:
$ xterm
After a while Visual Terminal should start: